In today’s connected world, ensuring a stable and reliable Wi-Fi connection is essential for both work and play. Orbi extenders by Netgear are designed to enhance your home network by extending your Wi-Fi coverage, eliminating dead zones, and ensuring seamless connectivity throughout your space. However, there may be times when your Orbi extender fails to connect to your laptop or computer, causing frustration and disruption. In this blog post, we’ll explore common issues and provide practical solutions to get your Orbi extender connected and running smoothly. If you need further assistance, you can always contact MyWiFiLogon.com at +1-800-413-3531 for expert support.
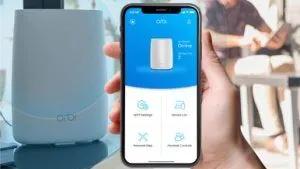
Common Connection Issues and Solutions
1. Incorrect Network Settings
One of the most common reasons for connection issues is incorrect network settings. Ensure that your laptop or computer is trying to connect to the correct network SSID (Service Set Identifier) provided by your Orbi extender.
Solution:
- Go to your device’s Wi-Fi settings.
- Look for the network name (SSID) corresponding to your Orbi extender.
- Select the correct SSID and enter the password if prompted.
2. Weak Signal or Interference
Interference from other electronic devices or structural obstructions can weaken the signal from your Orbi extender, causing connectivity problems.
Solution:
- Place your Orbi extender in a central location, ideally halfway between your router and the area with weak signal.
- Ensure there are minimal obstructions (like walls or large furniture) between the extender and your laptop.
- Keep the extender away from other electronic devices that may cause interference, such as microwaves and cordless phones.
3. Firmware Updates
Outdated firmware can lead to performance issues and connectivity problems with your Orbi extender.
Solution:
- Access the Orbi app or web interface.
- Navigate to the firmware update section.
- Check for available updates and follow the instructions to update your extender’s firmware.
4. IP Address Conflicts
IP address conflicts between your extender and other devices on the network can prevent successful connections.
Solution:
- Restart your router and Orbi extender to allow them to reassign IP addresses.
- Ensure your extender is set to obtain an IP address automatically (DHCP).
5. Network Adapter Issues
Sometimes, the problem lies with the network adapter on your laptop or computer.
Solution:
- Update the network adapter drivers on your device.
- On Windows: Go to Device Manager > Network adapters > [Your adapter] > Update driver.
- On Mac: Use the built-in system update tool.
- Restart your laptop or computer after updating the drivers.
Advanced Troubleshooting
If the basic troubleshooting steps above do not resolve the issue, consider the following advanced options:
Factory Reset
Performing a factory reset on your Orbi extender can help resolve persistent issues by restoring it to its default settings.
Solution:
- Locate the reset button on your Orbi extender.
- Press and hold the reset button for about 10 seconds until the power LED blinks amber.
- Set up your extender again using the Orbi app or web interface.
Contact Support
When all else fails, professional support can be a lifesaver. For expert assistance with your Orbi extender, contact MyWiFiLogon.com at +1-800-413-3531. Their team of experienced technicians can help diagnose and resolve complex connectivity issues, ensuring your network runs smoothly.
Conclusion
Dealing with connectivity issues between your Orbi extender and your laptop or computer can be frustrating, but with the right troubleshooting steps, you can often resolve these problems quickly. From checking network settings to updating firmware, the solutions outlined above should help you get your devices connected. If you’re still experiencing difficulties, don’t hesitate to reach out to MyWiFiLogon.com at +1-800-413-3531 for professional support.
Your home network’s performance is crucial, and taking the time to troubleshoot and resolve connectivity issues will ensure you stay connected and productive.