

NetgearExtender troubleshooting steps
Here are the steps below, how you can setup the Netgear extender.
- Plug in the extender. Power light will turn on and if not press the on/off button.
- Connect the computer or mobile device to the extender.
- The extender's default WiFi network name is NETGEAR_EXT. The extender network either has no password or the default password is password.
- Open the web browser and enter mywifiext.net or 192.168.1.250.
- Click on new extender setup.
- Select extender's admin credentials.
- After it select two security questions.
- Click or hit NEXT.
- After it follow the instructions on the screen.
- The device you want to connect, connect it with the extender network.
- The device is now connected with the extender network.
WiFi Extender not Connecting to Internet
If WiFi Extender not Connecting to internet, there are few steps that we can perform to make it working. First of all try plugging out the extender, wait for few seconds and then plug it back in. It will most probably fix the issue. If not then, there is a reset button on the back of the extender, reset button location may vary on different models of extender. You need to press the reset button with a thin needle and it will reset the extender and the issue will be fixed and you can try connecting extender with the router.


Netgear Extender Not Working
It can happen because of two reasons, either it is not configured properly or it is disconnected from main wifi network. To fix it, what we need to do is we need to perform a network power cycle by rebooting your main router and extender. This way we can fix the extender if these two problems occur.
Connected to Extender But No Internet
There are few ways how we can fix this issue. These are the following steps.
- Check internet connection
- Check the extenders location
- Reboot the extender
- Reset the range extender
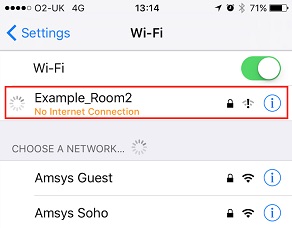
Netgear Extender keeps disconnecting
This issue arises because of few factors. Firstly if the extender do not have the latest firmware, so firmware update is required to avoid these kind of issues. After it we need to make sure the extender is connected to the live power outlet and have a strong connection. Another important thing is the extender should be within the routers range and the devices are connected to the extender. Devices can be of any types, like mobile phones, laptops, Ipad’s etc. and we need to make sure they are connected to the extender properly.
Unable to Detect Range Extender Network Name (SSID)
In case your wireless devices are unable to detect the range extender network name or SSID, it indicates that either the network SSID broadcast is disabled or the extender has not booted up properly. In such a scenario, try rebooting the extender and reconnecting it. If your wireless device still cannot detect the range extender network name, check if your extender is broadcasting its SSID.
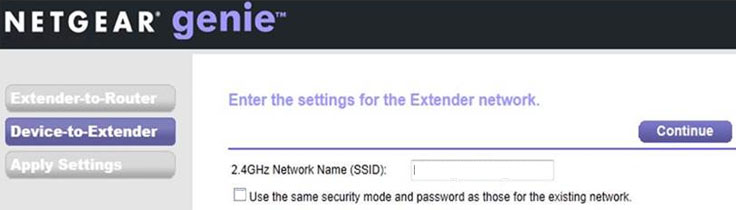
To do this, connect the extender using an Ethernet cable, access the setup wizard for WiFi range extender, and navigate to the WiFi settings. Check if the "broadcast this network name (SSID)" option is enabled. If it's not, enable it and click on the save button. Finally, verify the SSID or network name of your range extender, and ensure that you are searching for the correct SSID to connect.
Are you still facing issues with your WiFi extender? Don't worry, get in touch with our knowledgeable experts right away. We offer 24/7 support through chat and email. We will provide you with step-by-step instructions to fix all the issues in a short time span.
Mywifi login password reset
WiFi password can be changed in the internet browser. When new router is purchased, wifi login credentials needs to be changed to keep it secure. Here are the steps below to change or reset the WiFi login Id and password.
- Open an internet browser on your Mac or PC, type in your router's IP address, and hit the Enter key.
- Login into the router and enter the default username and password. It is also written on the back of the router and can also be taken from the internet service provider.
- Find the Wireless, Wireless Security, WLAN, or Wi-Fi Settings option on the top or left side menu of the page.
- Enter the new password. Choose the safe and secure password and keep it strong.
- Click Save or Apply to save the changes.
Disclaimer: The website mywifilogon.com showcases images that do not belong to us. It operates as an independent service provider offering a wide range of third-party products, brands, and services. Any mention of trademarks, brands, products, or services on our platform is purely for reference purposes. We want to make it clear that mywifilogon.com has no direct association, affiliation, or representation with any of these brands, products, or services in any way. Our services are exclusively provided upon user request.