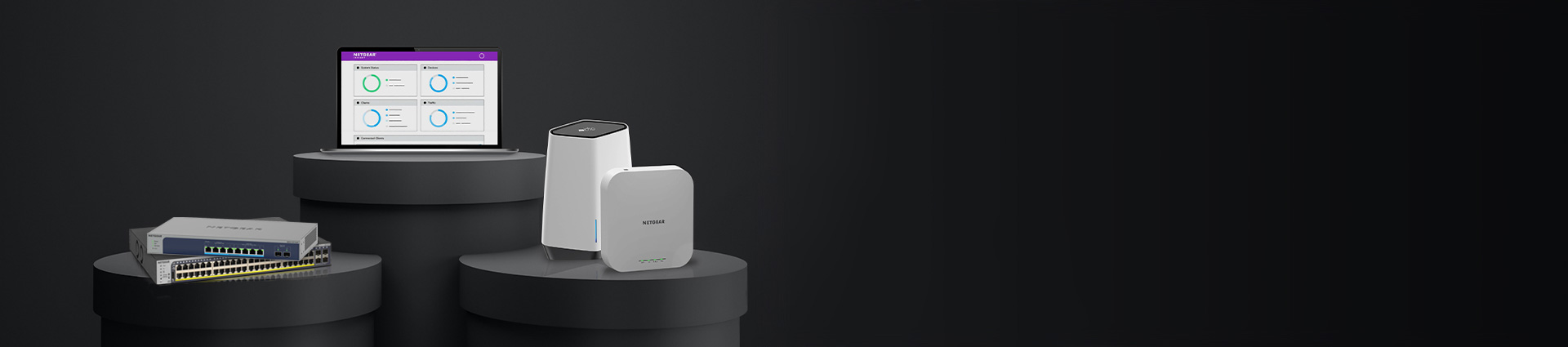
Netgear Genie Setup
and Installation
Netgear Genie Setup and Installation Steps
Setting up and installing your Netgear Genie is a straightforward process. Follow these steps for a successful setup:
- Connect your Netgear router to a power source and turn it on. Ensure that your modem is connected to the Internet port of the router.
- Connect your computer or mobile device to the Netgear router either via a wired Ethernet connection or through a Wi-Fi connection.
- Launch a web browser on your connected device and type "mywifilogon.com" or the default IP address of your Netgear router (usually 192.168.1.1 or 192.168.0.1) in the address bar. Press Enter.
- You will be directed to the Netgear Genie login page. Enter the default username and password (usually "admin" for both) unless you have changed them previously.
- Once logged in, the Netgear Genie interface will appear. Follow the on-screen instructions to set up and configure your Netgear router. You may need to enter your Internet service provider (ISP) login credentials or customize your wireless network settings.
- Make sure to set a strong Wi-Fi password for your network to enhance security.
- The Netgear Genie dashboard provides access to various settings and features, including parental controls, guest network setup, device management, and more. Explore the options and customize them according to your preferences.
- Once you have completed the setup and configuration, click on the "Apply" or "Save" button to save your changes.
- Disconnect any Ethernet cables and reconnect your computer or mobile device to your Wi-Fi network using the new settings.
Netgear Genie Smart Setup – Get Connected
When you attempt to connect your extender to your network and launch a web browser, you may not always be directed to the Netgear genie smart setup page as expected. Instead, you may encounter a new window or no response at all.
If you find yourself in a similar situation, don't panic. This is a common issue experienced by millions of people around the world. The solution is simple: manually enter the default mywifilogon.com web address in the URL bar of your web browser. Double-check the web address you entered for accuracy, as an incorrectly entered URL can lead you to a different web page or cause further issues. Once you've confirmed the address, hit enter to connect to the genie smart setup wizard.
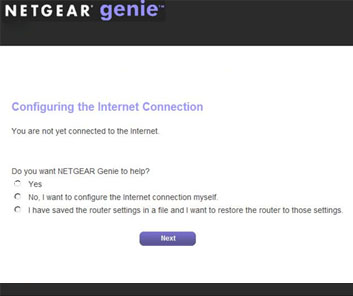
Upon connecting to the Netgear genie setup wizard, you'll be presented with a set of on-screen instructions to follow. These instructions will guide you through the process of setting up your extender and connecting it to your network.
- Connect to Netgear_Ext wireless network.
- Now, genie will display a list of existing WiFi networks within the range.
- Choose the name of network you would like to extend and click continue.
- In case the network has enabled wireless security function, you need to enter the password.
- If you own a dual-band router, choose the 5GHz WiFi network and hit continue.
- As soon as the extender starts connecting with the router, you will prompt to change the WiFi settings of your extender.
- In case you don’t want to change the extender settings for now, click continue button.
- Now, you will see a new screen. When it occurs, it means your PC has automatically disconnected from the wireless network.
- Cross-check the settings to make sure they are correct.
- Next, connect to your extender network once again.
- Finally, close the genie setup page by clicking on finish button.
Encountering issues while trying to follow the aforementioned steps? No need to worry. Our team of experts is here to assist you. Simply get in touch with us, and let us take care of the task for you.
Are Netgear Genie and Netgear Genie Smart Setup Same?
The answer to this question is a clear and definitive 'NO'. The Netgear genie app is specifically designed to manage your wireless network, while the setup wizard is a quick and easy way to set up your WiFi extender. However, you can use the Netgear Genie smart setup for Windows 10 to get your device up and running smoothly.
In terms of the genie app, it provides a simple and efficient way to control, manage, and monitor your home or office wireless network with just a single click. The app is compatible with major platforms such as Windows, Mac, Android, and iOS. With the Netgear Genie desktop application for Windows 10, even those with limited experience can use this tool to manage their network with ease. The app offers a range of features, from customizing SSID to restricting access for unauthenticated users, making it a comprehensive solution for all your network management needs.

With the Netgear Genie for Windows 10 downloaded, you'll be able to stream and share videos or music, set up parental controls, and diagnose and troubleshoot any network problems that may arise. Additionally, you can perform a variety of tasks directly from your device, including:
- Know how fast your computer can download the website content
- Access the network map to see how many devices are connected to your network
- Perform a speed test for your ISP broadband network
- Create a guest network for your friends and family
- View and change the current wireless settings of your router
- Set up parental controls from the home screen
- Get access to various tools such as DNS Lookup, Ping, Trace Route, and Computer Profile
Now that we've covered the Netgear Genie for Windows 10, it's time to take control of your network and start managing it the way you want. Don't hesitate - download the app today. In case you face any issues while downloading or using the Netgear Genie app or Netgear Genie for Windows 10, our experienced technicians are always here to help. Moving on, let's discuss some tips for troubleshooting various issues with the setup wizard.
Can’t Access Netgear Genie Smart Wizard?

Experiencing difficulties while accessing the Netgear genie smart wizard? No need to panic. Simply follow the troubleshooting tips listed below to resolve the issue:
- Make sure your extender is connected to an active WiFi network.
- Delete the cookies, cache, and temporary files from the web browser you are using.
- Check if your PC's internet connection is turned on.
- Enter the login web address in the URL bar only, not in the search bar.
- Use another web browser.
- Reboot the extender and router once.
- Check the firmware version on your WiFi extender. If it is outdated, upgrade it right away.
- Try resetting the extender to default settings.
Netgear Genie Not Working? Let’s Fix!
Don't hesitate to get in touch with us! We have years of experience in fixing issues with the Netgear Genie app and Netgear Genie setup wizard. Feel free to contact our highly-experienced technicians, and we'll help you troubleshoot the Netgear Genie not working issue in just a few minutes.
Disclaimer: The website mywifilogon.com showcases images that do not belong to us. It operates as an independent service provider offering a wide range of third-party products, brands, and services. Any mention of trademarks, brands, products, or services on our platform is purely for reference purposes. We want to make it clear that mywifilogon.com has no direct association, affiliation, or representation with any of these brands, products, or services in any way. Our services are exclusively provided upon user request.