Netgear Wi-Fi extenders are popular devices that help enhance wireless coverage and eliminate dead zones in your home or office. Connecting your iPhone to a Netgear Wi-Fi extender allows you to enjoy a seamless internet experience throughout your space. If you’re unsure about the setup process or encounter any difficulties during the connection, don’t worry! MyWiFi Extlogon is here to assist you. With their expert guidance and support, you can easily connect your iPhone to your Netgear Wi-Fi extender. In this article, we will provide a step-by-step guide on how to connect your iPhone to a Netgear Wi-Fi extender and explain how MyWiFi Extlogon can be reached at +1-800-413-3531 to provide you with the necessary assistance.
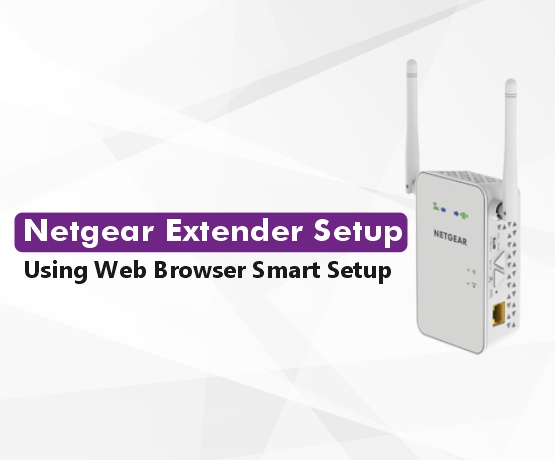
Step-by-Step Guide to Connecting Your iPhone to a Netgear Wi-Fi Extender:
- Place the Extender: Position your Netgear Wi-Fi extender in an optimal location where it can receive a strong signal from your existing Wi-Fi router. Ensure that it’s within range and not obstructed by walls or other objects.
- Power Up the Extender: Connect your Netgear Wi-Fi extender to a power source and wait for it to power on. The LED lights on the extender should indicate that it’s ready for setup.
- Connect to the Extender’s Network: On your iPhone, go to the Wi-Fi settings and look for the network name (SSID) of the Netgear extender. It usually follows the format “NETGEAR_EXT” or something similar. Tap on the extender’s network to connect to it.
- Launch the Web Browser: Once connected to the extender’s network, open a web browser on your iPhone, such as Safari or Chrome.
- Enter the Extender’s Web Address: In the web browser’s address bar, type “www.mywifiext.net” or “www.mywifiext.com” and press Enter. This will take you to the Netgear extender setup page.
- Follow the Setup Wizard: The setup wizard will guide you through the process of connecting your iPhone to the Netgear Wi-Fi extender. It may require you to create a new network name (SSID) and password for the extended network. Follow the prompts and provide the necessary information.
- Complete the Setup: Once you’ve gone through all the steps in the setup wizard, the Netgear Wi-Fi extender will configure the settings and establish a connection with your iPhone. Wait for the process to complete, and the extender will reboot.
- Reconnect to the Extended Network: After the extender has rebooted, go back to your iPhone’s Wi-Fi settings and connect to the newly created extended network using the new network name (SSID) and password you set up during the wizard.
- Enjoy the Extended Wi-Fi: Congratulations! Your iPhone is now successfully connected to the Netgear Wi-Fi extender. You can now enjoy an extended Wi-Fi network and improved internet coverage throughout your space.
Contact MyWiFi Extlogon at +1-800-413-3531 for Assistance:
If you encounter any issues or need further assistance during the setup process, MyWiFi Extlogon is just a phone call away. Their team of knowledgeable experts can provide you with guidance and troubleshooting solutions. By calling +1-800-413-3531, you can receive personalized support to ensure a seamless and hassle-free connection between your iPhone and your Netgear Wi-Fi extender.
Conclusion: Connecting your iPhone to a Netgear Wi-Fi extender allows you to extend your wireless network and eliminate dead zones. By following the step-by-step guide provided in this article, you can easily establish a connection. However, if you encounter any difficulties or require additional support, reach out to MyWiFi Extlogon at +1-800-413-3531. Their experienced team will assist you in connecting your iPhone to your Netgear Wi-Fi extender, ensuring you enjoy reliable and extended Wi-Fi coverage throughout your home or office.