Are you tired of dead spots and weak Wi-Fi signals in your home or office? AT&T Smart Wi-Fi Extender is here to rescue you. This powerful device boosts your wireless coverage, ensuring a strong and reliable internet connection throughout your space. In this comprehensive guide, we’ll walk you through the step-by-step process of installing your AT&T Smart Wi-Fi Extender, so you can enjoy seamless connectivity and enhanced browsing experiences.
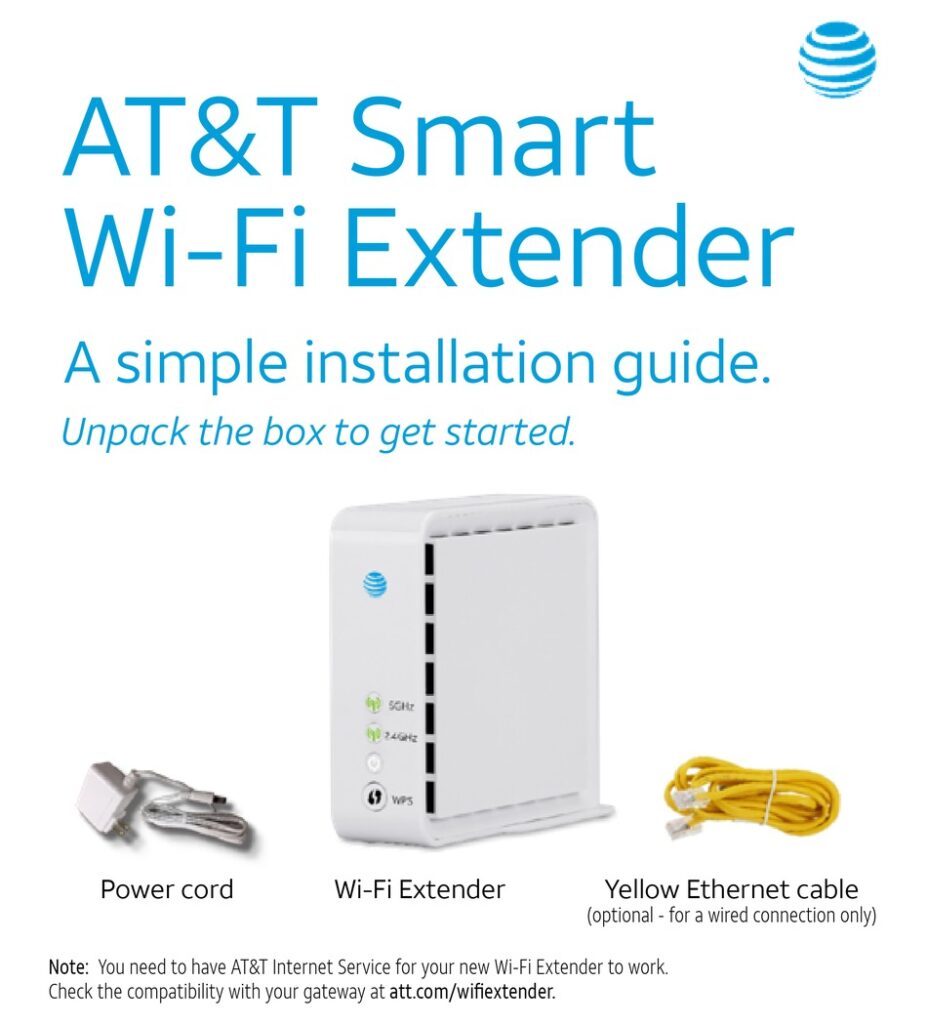
Step 1: Unboxing and Preparation
Start by unboxing your AT&T Smart Wi-Fi Extender and gathering all the necessary components. You should have the extender unit, a power adapter, an Ethernet cable, and an installation guide. Ensure that your Wi-Fi router is turned on and functioning properly.
Step 2: Positioning the Extender
To maximize the range and performance of your AT&T Smart Wi-Fi Extender, carefully choose its placement. Ideally, position it in an area where your existing Wi-Fi signal is weak or non-existent. Keep in mind that obstructions like walls and furniture can affect signal strength, so place the extender in a central location for optimal coverage.
Step 3: Connecting the Extender
Plug the AT&T Smart Wi-Fi Extender into a power outlet near your Wi-Fi router. Give it a few moments to power on and establish a connection. Once the power indicator light turns solid green, proceed to the next step.
Step 4: Pairing with the Router
Using the provided Ethernet cable, connect one end to the LAN port on the back of your Wi-Fi extender and the other end to an available LAN port on your router. The connection will facilitate the initial setup and pairing process between the extender and your existing network.
Step 5: Configuration via Web Browser
Open a web browser on your computer or mobile device and type “mywifilogon.com“ Netgear AC1200 WiFi Range Extender Setup and Installation” in the address bar. This will launch the AT&T Smart Wi-Fi Extender management interface. Follow the on-screen instructions to configure and personalize your extender settings, such as network name and password.
Step 6: Wi-Fi Connection and Optimization
Once you have configured your extender, it’s time to connect your devices to the extended network. On your computer or mobile device, locate the Wi-Fi networks available and select the newly created network name (SSID) associated with your AT&T Smart Wi-Fi Extender. Enter the password you set during the configuration process, and voila! You are now connected to the extended network with improved signal strength.
Step 7: Testing and Troubleshooting
After connecting to the AT&T Smart Wi-Fi Extender, perform a speed test to ensure that the signal strength and internet speed have improved. If you encounter any issues or have concerns, consult the installation guide or AT&T customer support for troubleshooting assistance.
Conclusion:
With the AT&T Smart Wi-Fi Extender, you can bid farewell to Wi-Fi dead zones and experience uninterrupted connectivity throughout your home or office. By following the step-by-step instructions provided in this guide, you can easily install and configure your extender, ensuring optimal performance and seamless browsing experiences. Enhance your online activities, from streaming high-definition content to gaming, with the reliable and extended Wi-Fi coverage of the AT&T Smart Wi-Fi Extender. Stay connected wherever you are within your space, and enjoy the benefits of a robust wireless network.
Install your AT&T Smart Wi-Fi Extender for improved connectivity and coverage. Call MyWiFi Extlogon at +1-800-413-3531 for expert assistance in setting up and optimizing your extender. Say goodbye to Wi-Fi dead zones and enjoy seamless browsing experiences throughout your space.