In today’s fast-paced digital age, a strong and reliable WiFi connection is crucial for staying connected and productive. However, even the best routers may struggle to provide adequate coverage for every corner of your home or office. This is where WiFi range extenders like the Netgear AC1900 come to the rescue, boosting your WiFi signal and eliminating dead zones. In this guide, we will walk you through the setup and installation steps for the Netgear AC1900 WiFi Range Extender, and should you encounter any issues, don’t hesitate to call MyWiFiLogon at +1-800-413-3531 for expert assistance.
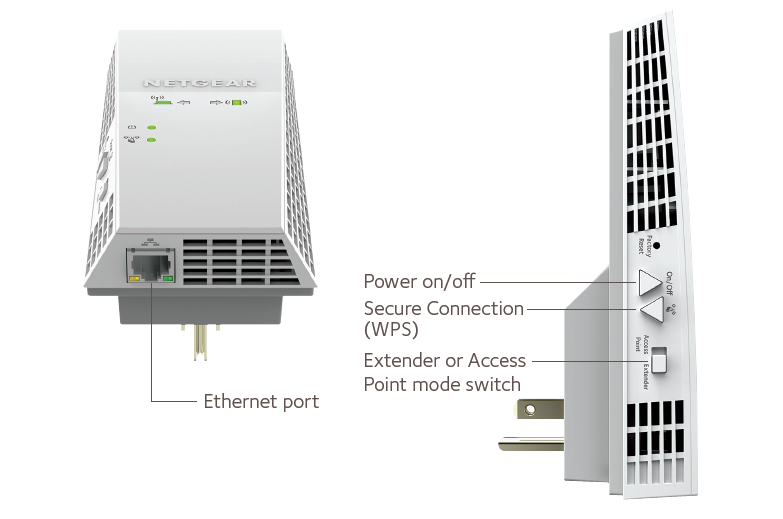
Why Choose the Netgear AC1900 WiFi Range Extender?
Before we dive into the setup process, let’s understand why the Netgear AC1900 is a popular choice:
- Dual-Band WiFi: The AC1900 operates on both 2.4GHz and 5GHz bands, ensuring optimal performance for all your devices.
- Fast WiFi Speed: With speeds of up to 1900Mbps, it’s ideal for high-bandwidth activities like streaming and gaming.
- Universal Compatibility: It works seamlessly with any router, making it a versatile choice.
- Easy Setup: The setup process is user-friendly, and assistance is just a phone call away if needed.
Netgear AC1900 WiFi Range Extender Setup Steps
- Position the Extender: Place your AC1900 extender midway between your router and the WiFi dead zone you want to eliminate. Ensure it’s in range of your existing WiFi network.
- Power On: Plug the extender into an electrical outlet and wait for the Power LED to turn solid green.
- Connect to the Extender: On your computer or mobile device, locate and connect to the “NETGEAR_EXT” WiFi network.
- Create an Account: If prompted, create a Netgear account. This helps manage your extender settings.
- Select Your Network: Click “New Extender Setup” and select your existing WiFi network from the list.
- Enter WiFi Password: Enter your existing WiFi network’s password when prompted and click “Next.”
- Customize Your Settings: You can change the extender’s SSID (WiFi network name) and password to match your existing network if desired.
- Complete Setup: Click “Next” to finish the setup process. Your extender will apply the settings.
- Connect to the Extender Network: Reconnect your devices to the new extended network using the new SSID and password.
NETGEAR AC1900 WiFi Nange Extender Login
To log in to your NETGEAR AC1900 WiFi range extender, you typically need to follow these steps:
- Connect to the Extender: Make sure your computer or mobile device is connected to the extender’s WiFi network. This network is often named something like “NETGEAR_EXT” followed by a series of numbers.
- Open a Web Browser: Open a web browser like Chrome, Firefox, or Safari on your connected device.
- Enter the IP Address: In the web browser’s address bar, type in the default IP address for NETGEAR extenders, which is typically “192.168.1.250” or “mywifiext.net.” Press “Enter.”
- Login Page: You should now see a login page for your extender. Here, you’ll need to enter the username and password. By default, the username is usually “admin,” and the password is often “password” or “admin” (without the quotes).
- Access the Dashboard: After entering the correct login credentials, you should have access to the extender’s web-based dashboard. From here, you can configure and manage various settings, including WiFi network settings, security, and more.
How to Connect my Netgear AC1900 Extender with an Ethernet Cable?
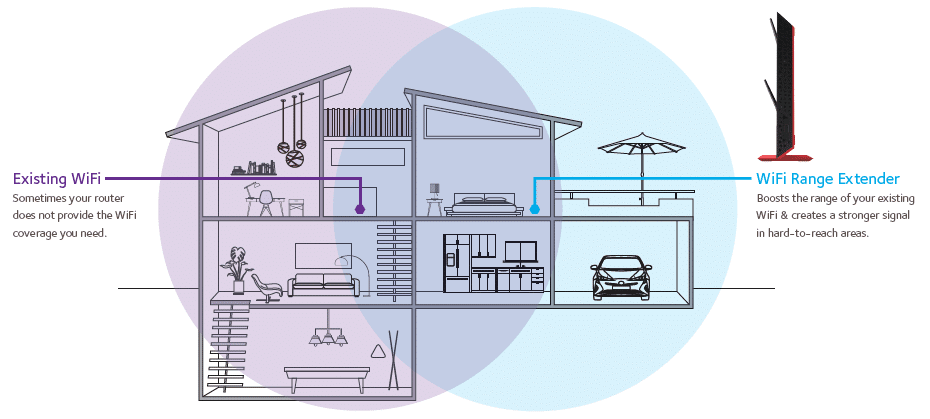
Step 1: Gather Your Equipment: Before you begin, make sure you have the following items ready:
- Netgear AC1900 extender
- An Ethernet cable (Cat5e or Cat6)
- A computer or laptop with an Ethernet port
Step 2: Position Your Extender: Place your Netgear AC1900 extender in a location where it can receive a strong Wi-Fi signal from your main router. Ensure it’s within the range but not too close to avoid interference.
Step 3: Power Up the Extender: Plug the AC1900 extender into a power outlet and wait for it to boot up. The Power LED on the extender should turn solid green.
Step 4: Connect the Ethernet Cable: Locate the Ethernet port on your extender. It’s typically on the side or the bottom. Plug one end of the Ethernet cable into this port.
Step 5: Connect to Your Computer: Take the other end of the Ethernet cable and plug it into the Ethernet port on your computer or laptop.
Step 6: Configure the Extender: Open a web browser on your computer and enter “www.mywifiext.net” in the address bar. Press Enter. This will take you to the Netgear extender setup page.
Step 7: Log In: You will be prompted to log in. Use the default credentials (usually “admin” for both username and password). If you’ve changed these credentials before, use your custom login information.
Step 8: Follow the Setup Wizard: Once logged in, you’ll be guided through a setup wizard. Follow the on-screen instructions carefully.
Step 9: Select Wired Connection: During the setup process, you’ll be given the option to choose between a wireless or wired connection. Select “Wired Connection” since you’re using an Ethernet cable.
Step 10: Complete the Setup: After selecting the wired connection option, complete the setup process as directed by the wizard. You may be asked to connect the extender to your existing Wi-Fi network. Follow the instructions provided.
Step 11: Test Your Connection: Once the setup is complete, unplug the Ethernet cable from your computer. Your Netgear AC1900 extender should now be connected wirelessly to your main router. Test your Wi-Fi connection to ensure it’s working correctly.
AC1900 WiFi Range Extender Reset
- Locate the Reset Button: On your AC1900 WiFi range extender, you’ll find a reset button, usually a small pinhole, often located on the side or back.
- Prepare a Thin Object: Grab a paperclip, a pin, or something similar that can fit into the reset button’s hole.
- Press and Hold: Gently insert your chosen tool into the reset button hole and press and hold it for about 5-10 seconds. You might need to use some force.
- Observe LED Indicators: While holding the reset button, watch for the extender’s LED lights. They should start blinking, indicating that the reset process has initiated.
- Release and Wait: Once the LED lights stop blinking and become stable, release the reset button. This means the extender has successfully reset.
- Reconfigure Your Extender: Now that your Netgear AC1900 WiFi range extender is reset to factory defaults, you’ll need to set it up again. Connect to its default WiFi network and access the setup interface through a web browser. Follow the on-screen instructions to configure your extender as needed.
What is the password for Netgear AC1900 extender?
The default password for a Netgear AC1900 extender can vary, as it’s often set by the user during the initial setup process or changed afterward. If you haven’t set a custom password, you can typically find the default login credentials on a label on the extender itself or in the product’s documentation. Look for a label that may include the default username and password, which is usually something like “admin” for both the username and password.
However, for security reasons, it’s highly recommended to change the default login credentials to something unique and secure to protect your extender from unauthorized access.
How many Mbps is AC1900?
The term “AC1900” in reference to a Wi-Fi router or extender indicates the maximum combined theoretical wireless speed it can offer across both the 2.4GHz and 5GHz frequency bands. Specifically, AC1900 routers are capable of providing up to 1900 Mbps (megabits per second) of wireless speed.
Here’s a general breakdown of how this speed is typically distributed:
- On the 2.4GHz band, it can offer speeds of up to 600 Mbps.
- On the 5GHz band, it can offer speeds of up to 1300 Mbps.
It’s important to note that these are theoretical maximum speeds. Real-world performance may vary based on factors like interference, distance from the router or extender, and the capabilities of the devices connected to the network. Nonetheless, AC1900 routers are known for delivering fast and reliable Wi-Fi performance for a variety of home network needs.
How fast is Netgear AC1900?
The Netgear AC1900 is a dual-band Wi-Fi router that is capable of providing a maximum theoretical wireless speed of up to 1900 Mbps (megabits per second). This speed is achieved by combining the potential speeds of both the 2.4GHz and 5GHz frequency bands.
Here’s a general breakdown of the speeds it offers on each band:
- On the 2.4GHz band, it can offer speeds of up to 600 Mbps.
- On the 5GHz band, it can offer speeds of up to 1300 Mbps.
However, it’s important to understand that these are theoretical maximum speeds, and real-world performance can be influenced by factors such as the capabilities of your devices, the distance between your devices and the router, interference from other electronic devices, and the construction of your home. Nonetheless, the Netgear AC1900 is known for delivering fast and reliable Wi-Fi performance for a variety of home network needs.
Troubleshooting and Expert Assistance
Setting up a Netgear WiFi range extender like the Netgear AC1900 is generally straightforward, but issues can arise. If you encounter any problems during the setup process or have questions about optimizing your extender’s performance, don’t hesitate to call MyWiFiLogon at +1-800-413-3531. Our dedicated support team is ready to provide expert guidance and solutions to ensure you enjoy seamless and extended WiFi coverage in your home or office. Say goodbye to dead zones and hello to a stronger, more reliable WiFi connection with the Netgear AC1900 WiFi Range Extender and MyWiFiLogon’s assistance.