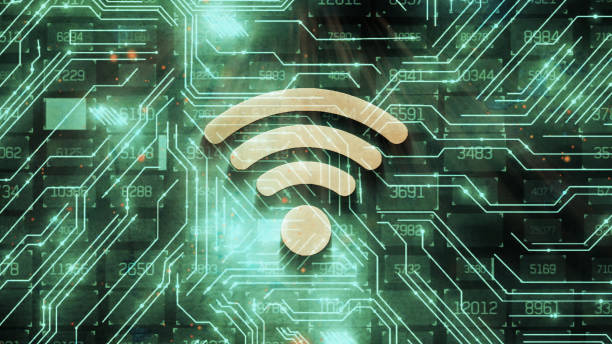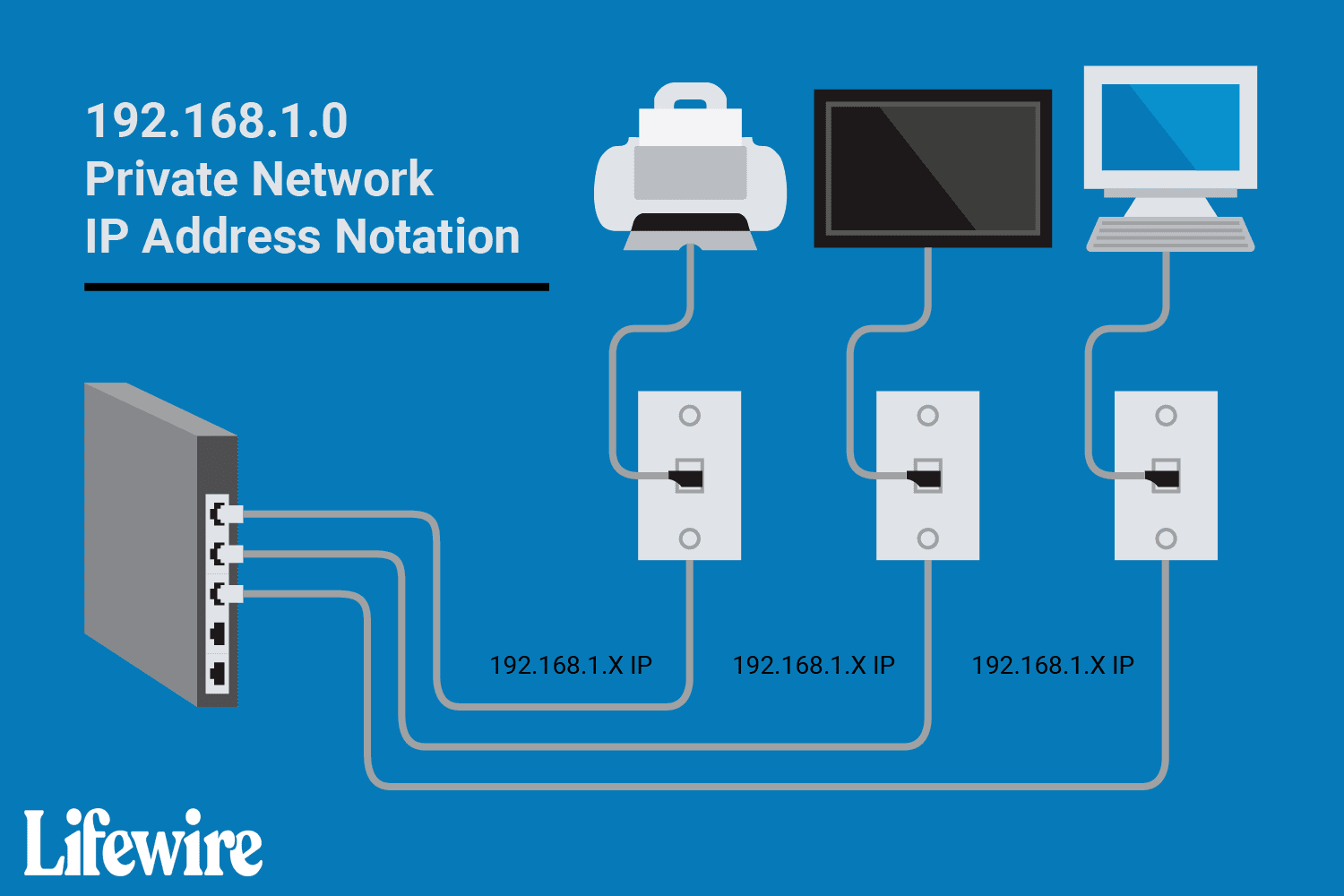
What is 192.168.1.0 IP Address?
The default admin login IP reserved for WiFi routers and modems is 192.168.1.0. Once you enter this IP address in the URL bar of your web browser, you will reach the admin panel of your router. Typically, 2Wire routers use 192.168.1.0 as their default IP.
This IP address belongs to the range of private IP addresses that starts with 192.168.0.0 and is a private IPv4 network address. Therefore, ping tests or any other connections from your WiFi or outside networks cannot be routed to this IP. In routing tables, 192.168.1.0 can be used as a network number and shared by routers to exchange network data.
How to Log In to My Router Using 192.168.1.0 IP?
Here are the steps to log in to your WiFi router using 192.168.1.0 IP address:
- Connect your router to your modem using an Ethernet cable. If you have a cable modem router, skip this step.
- Power on your wireless router.
- Open your preferred web browser on your computer.
- Type http://192.168.1.0 into the URL bar and press Enter.
- You will now be redirected to the login admin interface of your WiFi router.
- Enter your admin username and password in the provided fields.
- Click on the Log In button.
Congratulations! You have successfully logged in to the 192.168.1.0 admin interface. Now, you can customize your WiFi router’s settings to meet your requirements.
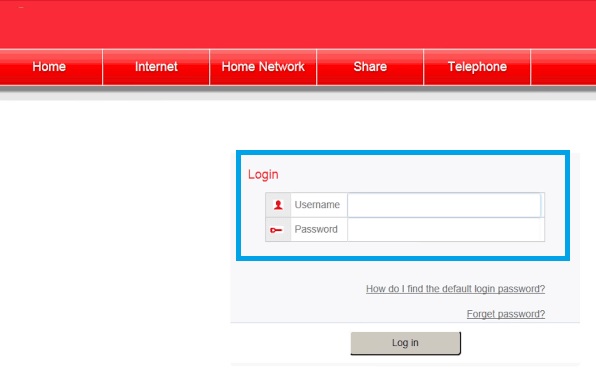
Forgot 192.168.1.0 Password and Username?
Don’t worry if you have forgotten the 192.168.1.0 username and password. You have two options to get access to the router’s admin panel:
-
Check the Router Manual:
- Refer to the router’s manual to find the default username and password. It contains all the necessary information regarding the router’s default login credentials.
-
Reset the Router:
- If you have lost or misplaced the router’s manual, you can reset the router to its factory settings. By resetting the router, all the current settings will be erased, and the default settings will be restored. Follow the steps below to reset the router:
- Find the reset button on the router.
- Use a small object like a paper clip or needle to press and hold the reset button for 10-15 seconds.
- Wait for the router to reboot.
Note: After resetting the router, you can log in to the 192.168.1.0 router IP address using the default username and password.
Having Issues While Accessing 192.168.1.0 Default Router Login Page?
If you are unable to access the default router login page at 192.168.1.0, try the following troubleshooting steps:
- Firstly, make sure you have entered the correct IP address. Common mistakes include typing 192.168.I.0, 192.168.1.o, I92.168.0.1, 192.I68.1.0, 192.168.l.0, or I92.I68.I.0. The correct entry is only 192.168.1.0.
- If you have entered the correct IP address but still cannot access the login portal, there may be a connection issue. Ensure that your WiFi connection is functioning correctly by verifying that your PC or other WiFi-compatible device does not have connectivity problems. If there are connectivity issues, try restarting your network and logging in again.
- Check all cable connections to ensure they are secure and not loose. Also, examine the Ethernet cable for any damage or cuts. If it is damaged, replace it with a new one.
- Power cycle both your WiFi router and modem by unplugging them from their power outlets and plugging them back in after a few minutes.
By following these steps, you should be able to resolve the “192.168.1.0 not working” error and successfully log in to your WiFi router.
FAQs
Ques1: Why is my Netgear router not getting IP from modem?
Ans: There could be several reasons why your Netgear router is not getting an IP address from your modem. Here are some possible causes and solutions: Cable connections: Make sure that all the cable connections between the router and modem are properly connected and secure. Check if the Ethernet cable from the modem is connected to the WAN port on the router. Power cycle: Try power cycling both the router and the modem. Turn off the modem first and then the router. Wait for a few minutes and then turn on the modem first followed by the router. Router settings: Check if your router’s settings are configured to obtain an IP address automatically from the modem. To check this, log in to your router’s admin panel and navigate to the Internet Setup page. Make sure that the option for obtaining an IP address automatically is selected. Firmware update: Check if there is an available firmware update for your router. If so, update the firmware and check if the issue is resolved. Contact your ISP: If none of the above solutions work, contact your internet service provider (ISP) to check if there is an issue with your internet connection or if there are any outages in your area. If the problem persists, it may be a hardware issue with either the router or the modem. In that case, contact the manufacturer’s support for further assistance.
Ques2: I lost my internet connection. How to get it back?
Ans: Here are some troubleshooting steps you can take to try and regain your internet connection:
- Check your modem and router: Make sure that your modem and router are both powered on and connected properly. Check all cable connections and make sure they are securely plugged in.
- Restart your modem and router: Try restarting your modem and router by unplugging them from the power source for 30 seconds, then plugging them back in. Wait a few minutes for them to fully reboot and reconnect.
- Check for outages: Check your internet service provider’s website or social media pages for any reported outages in your area. If there is an outage, you will need to wait for your provider to fix the issue.
- Check your network settings: Make sure that your computer or device is connected to the correct Wi-Fi network and that the network settings are correct. Check for any error messages that may indicate an issue with your network settings.
- Scan for malware: Run a scan on your computer or device to check for any malware or viruses that may be affecting your internet connection. Malware can cause your internet to slow down or stop working altogether.
Contact your internet service provider: If none of the above steps work, contact your internet service provider for assistance. They may be able to troubleshoot the issue remotely or send a technician to your location to fix the problem.
Ques3: Wireless clients keep disconnecting from my Netgear router. What should I do?
Ans: There can be several reasons why wireless clients keep disconnecting from your Netgear router, including signal interference, outdated firmware, or a configuration issue. Here are some troubleshooting steps you can try:
- Restart your router: Sometimes, a simple restart can solve the problem. Turn off your router, wait for a few seconds, and turn it back on.
- Move the router: Your router’s signal may be weak due to physical barriers, distance, or interference from other devices. Move your router to a more central location in your home or office, away from other electronic devices such as microwaves and cordless phones.
- Update firmware: Check if there is any firmware update available for your Netgear router. Outdated firmware can cause issues with connectivity and performance.
- Change wireless channel: If there are multiple routers in your area, they may be using the same wireless channel, causing interference and disconnection issues. Log in to your router’s admin page and change the wireless channel to a less congested one.
- Check security settings: Make sure your router’s security settings are configured correctly, and your wireless clients are using the correct password to connect to the network.
- Reset the router: If none of the above steps work, try resetting your Netgear router to its default settings. Note that this will erase all your customized settings, and you will need to reconfigure your router from scratch.
If the issue persists, it may be a hardware problem, and you should consider contacting Netgear support for further assistance.
Disclaimer: The website mywifilogon.com showcases images that do not belong to us. It operates as an independent service provider offering a wide range of third-party products, brands, and services. Any mention of trademarks, brands, products, or services on our platform is purely for reference purposes. We want to make it clear that mywifilogon.com has no direct association, affiliation, or representation with any of these brands, products, or services in any way. Our services are exclusively provided upon user request.