In today’s fast-paced world, a stable and reliable Wi-Fi connection is essential. Whether you’re streaming your favorite shows, working from home, or simply browsing the web, a strong Wi-Fi signal is crucial. However, dead spots and weak signals can be a frustrating hindrance to your online activities. That’s where the Netgear WN1000RP WiFi Booster comes in to save the day. In this guide, we will walk you through the setup process for this powerful Wi-Fi booster, and if you encounter any issues, don’t hesitate to call MyWiFiLogon at +1-800-413-3531 for expert assistance.
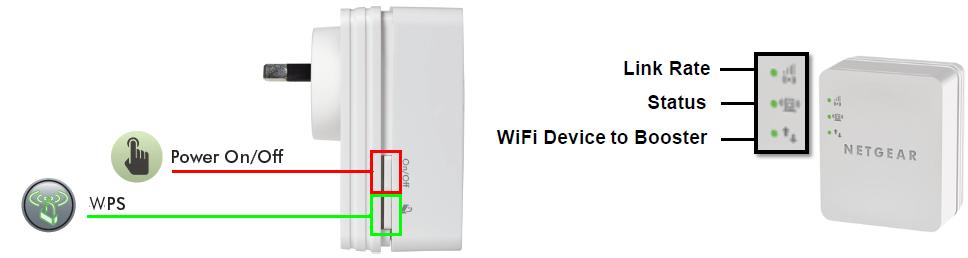
Why Do You Need a WiFi Booster?
Before diving into the setup process, it’s important to understand why you might need a WiFi booster like the Netgear WN1000RP. Weak Wi-Fi signals can be caused by various factors, including:
- Distance from the Router: If you are far from your router, the Wi-Fi signal may weaken, resulting in slower speeds and dropped connections.
- Obstacles: Walls, floors, and other obstacles can obstruct the Wi-Fi signal’s path, leading to signal degradation.
- Interference: Nearby electronic devices and other wireless networks can interfere with your Wi-Fi signal, causing disruptions.
- Multiple Devices: As more devices connect to your Wi-Fi network, the demand on your router increases, potentially leading to slower speeds.
A Wi-Fi booster like the Netgear WN1000RP helps alleviate these issues by extending the range of your existing Wi-Fi network and providing a stronger signal in areas with poor coverage.
Setting Up Your Netgear WN1000RP WiFi Booster
Follow these simple steps to set up your Netgear WN1000RP WiFi Booster and enjoy improved Wi-Fi coverage:
Step 1: Prepare Your Booster
- Unbox your Netgear WN1000RP WiFi Booster and ensure you have the booster unit, a power adapter, and an Ethernet cable.
- Plug the booster into an electrical outlet and wait for it to power up. The LED lights on the booster will indicate its status.
Step 2: Connect to the Booster
- On your mobile device, tablet, or laptop, go to your Wi-Fi settings.
- Connect to this network using the default Wi-Fi password provided in the booster’s manual.
Step 3: Configure Your Booster
- Open a web browser on your connected device and enter “http://mywifiext.net” in the address bar.
- Follow the on-screen instructions to set up and configure your booster. You may need to select your existing Wi-Fi network and enter its password.
- Once configured, save the settings and wait for the booster to reboot.
Step 4: Finalize the Setup
- After the booster has rebooted, reconnect your devices to your extended Wi-Fi network.
- Enjoy the improved Wi-Fi coverage in areas that were previously experiencing weak or no signal.
WN1000RP Firmware Update
Here are a few compelling reasons why you should regularly update your Netgear WN1000RP firmware:
- Security Enhancements: Hackers are continually looking for vulnerabilities to exploit. Firmware updates often include security patches that protect your extender from potential threats, keeping your network and data safe.
- Bug Fixes: Over time, manufacturers identify and rectify software bugs that may affect your extender’s performance. Firmware updates ensure that your device runs smoothly, free from these glitches.
- Compatibility: As technology evolves, your extender needs to keep up. Firmware updates often include compatibility enhancements to work seamlessly with newer routers and devices.
How to Update Your Netgear WN1000RP Firmware: Updating your Netgear WN1000RP firmware is a straightforward process. Here’s a step-by-step guide:
- Connect to Your Extender: Ensure your computer or mobile device is connected to your Netgear WN1000RP extender’s network.
- Login: You’ll be prompted to enter your extender’s username and password. If you haven’t changed these, use the default credentials (usually “admin” for both).
- Check for Updates: Once logged in, navigate to the “Settings” or “Maintenance” section. Look for an option like “Firmware Update” or “Check for Updates.”
- Download and Install: If a new firmware version is available, click “Download” or “Update.” The extender will automatically download and install the update. Be patient, as this may take a few minutes.
- Reboot Your Extender: After the update is complete, your extender may automatically restart. If not, manually unplug it and plug it back in.
- Confirm the Update: Log back into the web interface and check that the firmware version has been successfully updated.
Netgear WN1000RP Login Issue
- Check the Basics: Before diving into advanced troubleshooting, make sure to cover the basics:
- Ensure that the WN1000RP is plugged in and receiving power.
- Confirm that your computer or mobile device is connected to the extender’s network.
- Try accessing the login page using the default web address (http://mywifiext.net) or the extender’s IP address (usually 192.168.1.250). Be sure to use a web browser that is up-to-date.
- Username and Password: A common issue is forgetting the login credentials. By default, the username is usually “admin,” and the password is “password” or “admin.” If you’ve changed these and can’t remember them, you may need to reset the extender to its factory settings. Look for the reset button on the device, press and hold it for about 10 seconds, and then try logging in with the default credentials.
- Network Connection Problems: Sometimes, login issues can be attributed to problems with your network configuration:
- Ensure that your computer or mobile device is connected to the WN1000RP network. If not, disconnect and reconnect.
- Check your network settings to ensure that you don’t have conflicting IP addresses or DNS configurations.
- Firewall and Security Software: Firewalls and security software on your computer may block access to the extender’s login page. Temporarily disable such software and see if you can access the page. Remember to re-enable them afterward.
- Firmware Update: Outdated firmware can lead to login issues and other performance problems. Check if there is a firmware update available for your WN1000RP on the Netgear website. If so, download and install it following the provided instructions.
WN1000RP setup without WPS
Step 1: Placement: Before you begin the setup process, find an optimal location for your Netgear WN1000RP. Ideally, it should be placed halfway between your router and the area with weak or no Wi-Fi coverage. Ensure that it is plugged into an electrical outlet and powered on.
Step 2: Connect to the WN1000RP: Using a Wi-Fi-enabled device like a laptop or smartphone, scan for available Wi-Fi networks. You should see a network named “NETGEAR_EXT” or something similar. Connect to this network.
Step 3: Access the Netgear WN1000RP Setup Page: Once connected to the NETGEAR_EXT network, open a web browser and enter “mywifiext.net” or “192.168.1.250” into the address bar. Press Enter.
Step 4: Log In: You’ll be prompted to log in to the Netgear WN1000RP setup page. The default username is usually “admin,” and the default password is “password.” If you’ve changed these credentials previously, enter your custom username and password.
Step 5: Configure Your Extender: Once logged in, you’ll be guided through the setup wizard. Follow the on-screen instructions to configure your Netgear WN1000RP. During this process, you’ll need to select your existing Wi-Fi network and enter the network password.
Step 6: Confirm the Setup: To make sure everything is working correctly, check your devices’ connectivity in the areas that previously had poor Wi-Fi signals. You should experience improved coverage and faster internet speeds.
Need Expert Assistance? Call MyWiFiLogon at +1-800-413-3531
While setting up the Netgear WN1000RP WiFi Booster is a straightforward process, you may encounter issues or have questions along the way. That’s where MyWiFiLogon comes in. Our dedicated team of experts is available at +1-800-413-3531 to provide you with the assistance you need. Whether you need help with setup, troubleshooting, or optimizing your Wi-Fi network, we are here to ensure you get the most out of your Netgear WN1000RP WiFi Booster.
Don’t let weak Wi-Fi signals disrupt your online activities any longer. With the Netgear WN1000RP WiFi Booster and the support of MyWiFiLogon, you can enjoy a stronger and more reliable Wi-Fi connection throughout your home or office. Get started today and experience the difference in your internet browsing, streaming, and work-from-home capabilities.